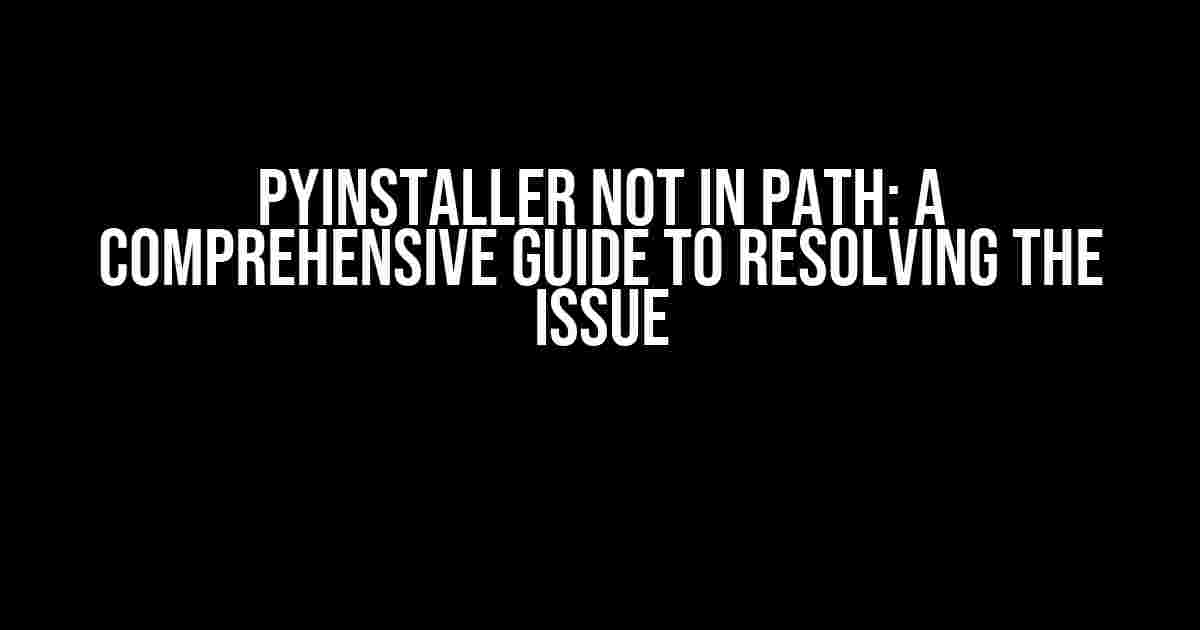Are you tired of encountering the frustrating “Pyinstaller not in path” error? You’re not alone! This pesky issue can halt your development process, leaving you scratching your head and wondering what went wrong. Fear not, dear reader, for we’ve got you covered. In this article, we’ll delve into the world of Pyinstaller, exploring the reasons behind this error and providing step-by-step solutions to get you back on track.
What is Pyinstaller?
Before we dive into the troubleshooting process, let’s take a moment to understand what Pyinstaller is and why it’s an essential tool in the Python ecosystem. Pyinstaller is a package that allows you to convert your Python scripts into standalone executables that can be run on any platform, without the need for a Python interpreter. This is particularly useful for creating installers, packaging applications, and distributing scripts to users who may not have Python installed on their systems.
What causes the “Pyinstaller not in path” error?
So, why does Pyinstaller suddenly become “not in path”? There are several reasons why this might occur:
- Incorrect installation: If Pyinstaller wasn’t installed correctly, it won’t be added to your system’s PATH, leading to this error.
- PATH variable issues: If the PATH variable is not set correctly, Pyinstaller won’t be recognized as a valid command.
- Multiple Python versions: If you have multiple Python versions installed on your system, Pyinstaller might be installed for one version but not another.
- Virtual environments: When working with virtual environments, Pyinstaller might not be installed or accessible within the virtual environment.
Resolving the “Pyinstaller not in path” error
Now that we’ve identified the possible causes, let’s explore the solutions to get Pyinstaller up and running:
Solution 1: Reinstall Pyinstaller
Start by reinstalling Pyinstaller using pip:
pip uninstall pyinstaller
pip install pyinstallerThis will ensure that Pyinstaller is correctly installed and added to your system’s PATH.
Solution 2: Update your PATH variable
Check if the Pyinstaller installation directory is included in your system’s PATH variable:
| Operating System | PATH variable location |
|---|---|
| Windows | System Properties > Advanced > Environment Variables > System Variables > Path |
| macOS/Linux | ~/.bashrc or ~/.bash_profile (depending on your shell) |
Add the Pyinstaller installation directory to the PATH variable:
# Windows example
C:\Python3x\Scripts
# macOS/Linux example (bash shell)
export PATH=$PATH:/usr/local/bin/pyinstallerSolution 3: Use the full path to Pyinstaller
Instead of relying on the PATH variable, you can use the full path to Pyinstaller executable:
C:\Python3x\Scripts\pyinstaller.exe your_script.pyReplace `C:\Python3x\Scripts\pyinstaller.exe` with the actual path to the Pyinstaller executable on your system.
Solution 4: Activate your virtual environment
If you’re working within a virtual environment, make sure it’s activated:
# Windows example
activate myenv
# macOS/Linux example
source myenv/bin/activateOnce activated, install Pyinstaller using pip and verify that it’s accessible within the virtual environment:
pip install pyinstaller
pyinstaller --versionSolution 5: Check for multiple Python versions
If you have multiple Python versions installed, ensure that Pyinstaller is installed for the correct version:
python3 -m pip install pyinstaller
python2 -m pip install pyinstallerReplace `python3` and `python2` with the actual commands used to launch your Python versions.
Common issues and troubleshooting tips
While resolving the “Pyinstaller not in path” error, you might encounter additional issues. Here are some common problems and their solutions:
Error: “pyinstaller is not recognized as an internal or external command”
This error usually occurs when the Pyinstaller installation directory is not in the system’s PATH variable. Refer to Solution 2 to update your PATH variable.
Error: “No such file or directory: ‘pyinstaller'”
This error occurs when Pyinstaller is not installed or not accessible within the current environment. Try reinstalling Pyinstaller or checking if it’s installed for the correct Python version.
Error: “Permission denied: ‘pyinstaller'”
This error usually occurs when the Pyinstaller executable is not executable or has incorrect permissions. Try running the command with administrator privileges or adjust the file permissions manually.
Conclusion
The “Pyinstaller not in path” error can be frustrating, but with these solutions, you should be able to resolve the issue and get back to converting your Python scripts into standalone executables. Remember to:
- Reinstall Pyinstaller if necessary
- Update your PATH variable to include the Pyinstaller installation directory
- Use the full path to Pyinstaller executable if needed
- Activate your virtual environment if working within one
- Check for multiple Python versions and install Pyinstaller accordingly
By following these steps and troubleshooting tips, you’ll be well on your way to creating robust and portable Python applications.
Happy coding, and may the Pyinstaller force be with you!
Frequently Asked Question
Are you tired of getting the “Pyinstaller not in path” error? Don’t worry, we’ve got you covered! Here are some frequently asked questions to help you troubleshoot the issue.
Q: What is the “Pyinstaller not in path” error, and why does it occur?
The “Pyinstaller not in path” error occurs when your system cannot find the Pyinstaller executable in your system’s PATH environment variable. This can happen if you haven’t installed Pyinstaller correctly or if your PATH variable is not configured properly.
Q: How do I check if Pyinstaller is installed correctly?
To check if Pyinstaller is installed correctly, open a new terminal or command prompt and type `pyinstaller –version`. If Pyinstaller is installed correctly, you should see the version number. If not, you’ll get a “command not found” error.
Q: How do I add Pyinstaller to my system’s PATH variable?
To add Pyinstaller to your system’s PATH variable, you’ll need to find the directory where Pyinstaller is installed (usually in `C:\PythonXX\Scripts` on Windows or `/usr/local/bin` on macOS/Linux). Then, right-click on “Computer” or “This PC” and select “Properties”, then click on “Advanced system settings” and then “Environment Variables”. Under “System Variables”, scroll down and find the “Path” variable, then click “Edit” and add the directory where Pyinstaller is installed.
Q: Can I use a virtual environment to avoid PATH issues?
Yes, you can! Virtual environments are a great way to avoid PATH issues. Simply create a new virtual environment using `python -m venv myenv` (on Windows) or `python3 -m venv myenv` (on macOS/Linux), activate it, and then install Pyinstaller using `pip install pyinstaller`. This will ensure that Pyinstaller is installed and available within the virtual environment.
Q: What if I’m still getting the error after trying the above steps?
If you’re still getting the error, try reinstalling Pyinstaller using `pip uninstall pyinstaller` and then `pip install pyinstaller`. If that doesn’t work, try restarting your system or checking for any typos in your PATH variable. If all else fails, you can try seeking help from online communities or forums.