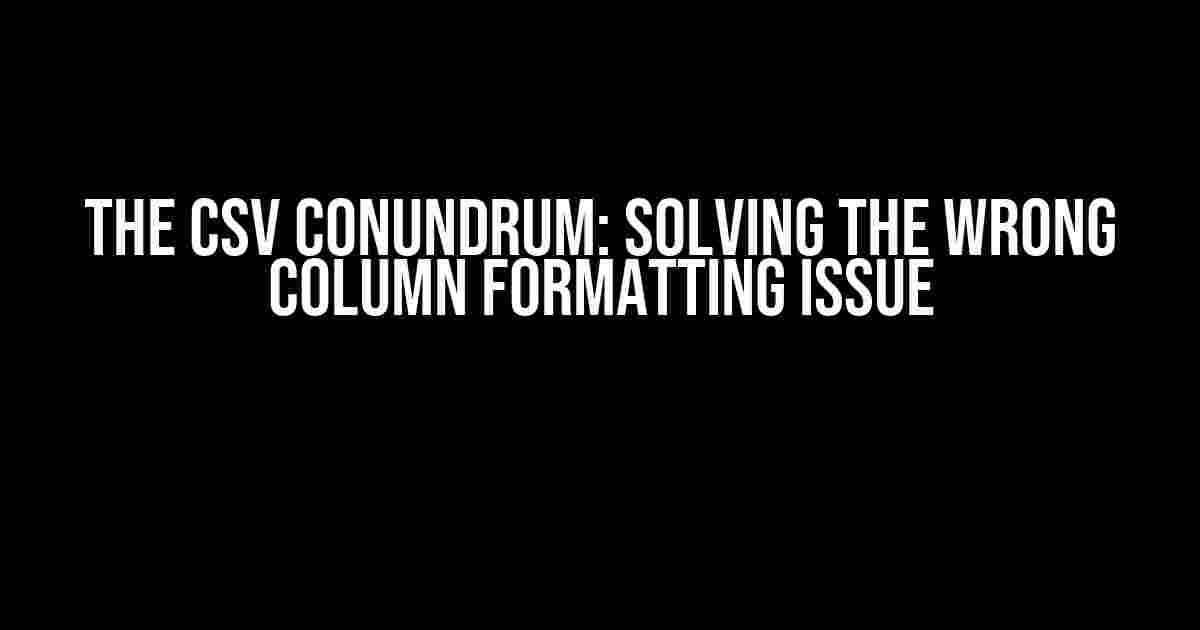Are you tired of opening your CSV files only to find that the columns are in disarray? Do you struggle to make sense of the jumbled mess, wondering why your perfectly organized data has turned into a hot mess? Fear not, dear data enthusiast, for you are not alone! The wrong column formatting of CSV file output is a common issue that plagues even the most seasoned data handlers. In this article, we’ll delve into the causes and solutions to this frustrating problem, ensuring that your CSV files are tidy, organized, and ready for analysis.
What Causes Wrong Column Formatting in CSV Files?
Before we dive into the solutions, it’s essential to understand the reasons behind this formatting fiasco. Here are some common culprits:
- Incorrect Delimiter Usage: CSV files rely on delimiters (such as commas, semicolons, or tabs) to separate columns. If the delimiter is incorrect or inconsistent, it can lead to column formatting issues.
- Inconsistent Quote Usage: Quote characters (usually double or single quotes) are used to enclose text fields containing special characters. Inconsistent quote usage can cause columns to shift or merge.
- Field Length Issues: When field lengths are not specified or are inconsistent, it can lead to column formatting errors.
- Character Encoding Problems: Issues with character encoding can cause columns to become distorted or jumbled.
- Exporting Issues from Source Systems: Sometimes, the source system exporting the data might have formatting issues or incompatible settings, leading to wrong column formatting.
Diagnostic Steps to Identify the Issue
Before we can fix the problem, we need to identify the root cause. Follow these diagnostic steps:
- Open the CSV file in a text editor (like Notepad++ or Sublime Text) to examine the file structure and formatting.
- Check the delimiter used in the file. Is it consistent throughout?
- Inspect the quote usage. Are quotes used consistently to enclose text fields?
- Verify the field lengths. Are they specified correctly and consistently?
- Check the character encoding. Is it set to the correct format (UTF-8, ANSI, etc.)?
- Review the export settings from the source system. Are they set correctly?
Solutions to Fix Wrong Column Formatting in CSV Files
Now that we’ve identified the issue, it’s time to fix it! Here are some solutions to get your CSV files back in order:
Solution 1: Correct Delimiter Usage
If the delimiter is incorrect or inconsistent, try the following:
import pandas as pd
# Load the CSV file with the correct delimiter
df = pd.read_csv('file.csv', delimiter=';')
# Save the corrected file
df.to_csv('corrected_file.csv', index=False)In this example, we’re using Python’s pandas library to load the CSV file with the correct delimiter (semicolon) and then saving the corrected file.
Solution 2: Consistent Quote Usage
To address inconsistent quote usage, try:
import csv
with open('file.csv', 'r') as csvfile:
reader = csv.reader(csvfile, quotechar='"')
for row in reader:
# Process the corrected rowIn this example, we’re using Python’s built-in csv module to read the CSV file with consistent quote usage (double quotes). You can then process the corrected rows as needed.
Solution 3: Specify Field Lengths
To resolve field length issues, try:
import pandas as pd
# Load the CSV file with specified field lengths
df = pd.read_csv('file.csv', dtype={'column1': str, 'column2': int})
# Save the corrected file
df.to_csv('corrected_file.csv', index=False)In this example, we’re using pandas to load the CSV file with specified field lengths (string for column1 and integer for column2). Then, we save the corrected file.
Solution 4: Character Encoding Fix
To address character encoding issues, try:
import pandas as pd
# Load the CSV file with the correct character encoding
df = pd.read_csv('file.csv', encoding='utf-8')
# Save the corrected file
df.to_csv('corrected_file.csv', index=False, encoding='utf-8')In this example, we’re using pandas to load the CSV file with the correct character encoding (UTF-8). Then, we save the corrected file with the same encoding.
Solution 5: Adjust Export Settings from Source System
If the issue lies with the source system, try:
| Source System | Correct Export Settings |
|---|---|
| Excel | Use the “Text” export option and specify the correct delimiter and quote usage. |
| Database | Adjust the database export settings to use the correct delimiter, quote usage, and character encoding. |
| Other Systems | Consult the system’s documentation for correct export settings. |
In this table, we’re providing general guidance for adjusting export settings from common source systems. Consult the specific system’s documentation for detailed instructions.
The wrong column formatting of CSV file output can be a frustrating issue, but with these solutions, you’re equipped to tackle the problem head-on! By identifying the root cause and applying the correct solution, you’ll be able to export and import CSV files with confidence. Remember to always check the delimiter, quote usage, field lengths, character encoding, and export settings to ensure your data is tidy and organized.
So, the next time you encounter a CSV conundrum, don’t panic! With the knowledge and solutions provided in this article, you’ll be well on your way to resolving the issue and enjoying the joy of organized data.
Here are 5 Questions and Answers about “Wrong column formatting of CSV file output” in a creative voice and tone:
Frequently Asked Question
Are you stuck with a CSV file output that’s got its columns all mixed up? Don’t worry, we’ve got you covered! Check out these FAQs to get your data in order.
Why are my CSV columns not in the correct order?
This is a common issue! It’s likely because the system generating the CSV file is not specifying the column order correctly. Try checking the settings of your system or software to ensure it’s set to output columns in the correct order. You can also try opening the CSV file in a text editor and rearranging the columns manually.
How do I fix a CSV file with inconsistent column formatting?
Oh no, inconsistent formatting can be a real headache! Try using a CSV editor or a spreadsheet software like Google Sheets or Microsoft Excel to fix the issue. These tools allow you to easily adjust column widths, formats, and orders to get your data in tip-top shape.
What causes CSV columns to shift or move during import?
This can happen if the delimiter or separator used in the CSV file is not matching the import settings. For example, if the CSV file uses commas (,) as delimiters but the import settings are set to use semicolons (;), the columns might shift during import. To fix this, ensure the delimiter used in the CSV file matches the import settings.
Can I prevent wrong column formatting when exporting data?
Yes, you can! When exporting data, make sure to specify the correct column order and formatting in your export settings. You can also try using templates or CSV formats that are specific to your industry or software to ensure consistent formatting. And, if possible, review the CSV file before sharing it to catch any formatting errors.
How do I troubleshoot a CSV file with mysterious extra columns?
Huh, mysterious extra columns? That’s weird! Try opening the CSV file in a plain text editor to inspect the file contents. Look for any unnecessary commas, semicolons, or tabs that might be causing the extra columns. You can also try importing the CSV file into a spreadsheet software and checking the data to see if the extra columns are actually filled with data.