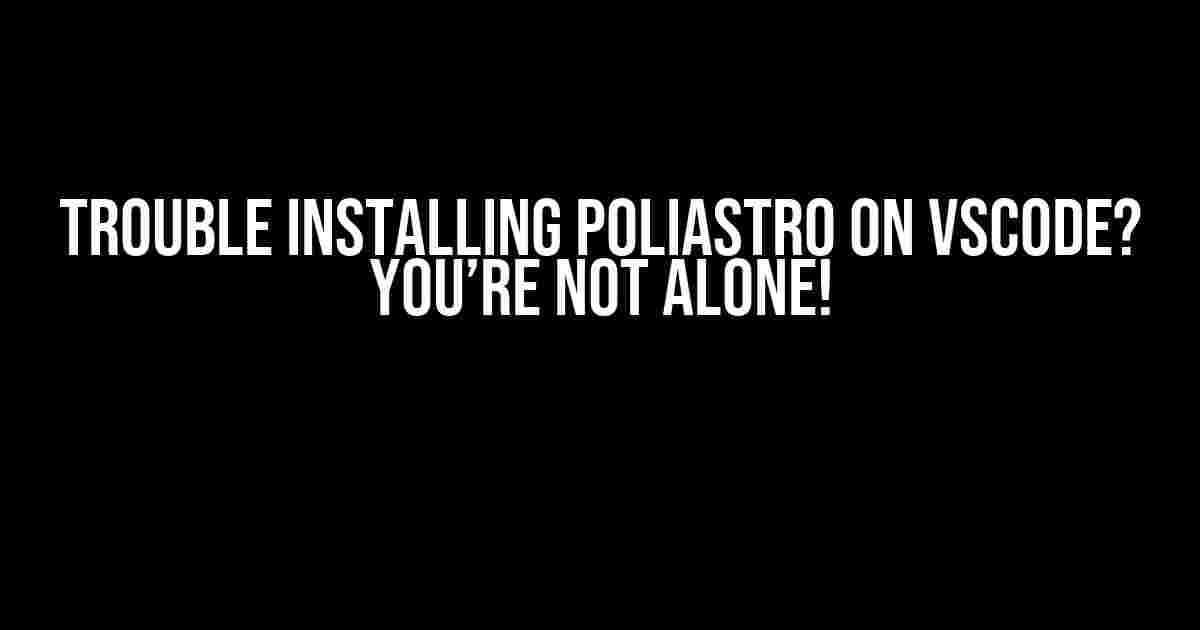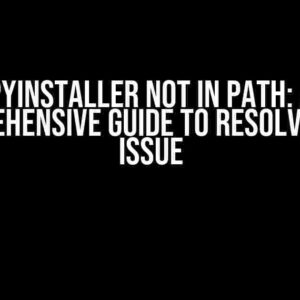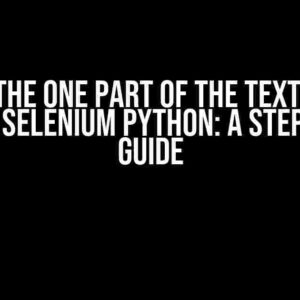Are you having trouble installing poliastro on VSCode? Don’t worry, you’re not the only one! Many developers have struggled with this exact issue, and it’s not just you being a newbie (although, let’s be real, we’ve all been there). In this article, we’ll walk you through the most common issues, troubleshooting steps, and provide a comprehensive guide to get poliastro up and running on VSCode in no time.
What is Poliastro, and Why Do I Need It?
Poliastro is an amazing Python package for Astrodynamics and Orbital Mechanics. It’s a must-have tool for anyone working on space-related projects, allowing you to perform calculations, simulate orbits, and even visualize your results. If you’re working on a project that involves satellite orbits, planetary trajectories, or any other celestial mechanics-related tasks, poliastro is an essential library.
Common Issues When Installing Poliastro on VSCode
Before we dive into the solutions, let’s take a look at some common issues people face when trying to install poliastro on VSCode:
- Package not found or failed to install
- pip installation errors or timeouts
- Conflicting package versions or dependencies
- VSCode not recognizing the installed package
- Import errors or module not found
Step-by-Step Guide to Installing Poliastro on VSCode
Let’s get started with the installation process! Follow these steps carefully, and you’ll be up and running in no time:
Step 1: Check Your Python Version
Make sure you have Python 3.6 or later installed on your system. You can check your Python version by running the following command in your terminal or command prompt:
python --versionStep 2: Install PIP and Upgrade
pip is the package installer for Python. Ensure you have the latest version of pip installed:
python -m pip install --upgrade pipStep 3: Install Poliastro Using PIP
Now it’s time to install poliastro using pip. Run the following command:
pip install poliastroIf you’re using a virtual environment, make sure to activate it before running the installation command.
Step 4: Verify the Installation
After installation, verify that poliastro has been installed correctly by running the following command:
pip show poliastroThis should display information about the installed package, including the version number.
Step 5: Configure VSCode to Recognize Poliastro
Now that poliastro is installed, you need to configure VSCode to recognize the package. Follow these steps:
- Open VSCode and create a new file or open an existing project.
- Press
Ctrl+Shift+P(Windows/Linux) orCmd+Shift+P(Mac) to open the Command Palette. - Type “Python: Select Interpreter” and select the Python interpreter that you used to install poliastro.
- Verify that the poliastro package is listed in the VSCode IntelliSense suggestions.
Troubleshooting Common Issues
If you’re still facing issues, let’s troubleshoot some common problems:
Package Not Found or Failed to Install
If pip fails to install poliastro, try the following:
- Check your internet connection and try again.
- Use a virtual environment to isolate the installation.
- Try installing an older version of poliastro:
pip install poliastro==0.13.1
Pip Installation Errors or Timeouts
If you encounter pip installation errors or timeouts, try:
- Upgrading pip:
python -m pip install --upgrade pip - Using a VPN or switching to a different network.
- Installing poliastro using conda:
conda install -c conda-forge poliastro
Conflicting Package Versions or Dependencies
If you encounter conflicts with other packages, try:
- Uninstalling conflicting packages and reinstalling poliastro.
- Using a virtual environment to isolate the installation.
- Checking for package updates:
pip list --outdated
VSCode Not Recognizing the Installed Package
If VSCode doesn’t recognize poliastro, try:
- Restarting VSCode.
- Checking the Python interpreter selected in VSCode.
- Reinstalling poliastro using pip.
Conclusion
Trouble installing poliastro on VSCode? Not anymore! With these steps and troubleshooting tips, you should be able to get poliastro up and running on VSCode in no time. Remember to check your Python version, install poliastro using pip, and configure VSCode to recognize the package. If you encounter any issues, refer to the troubleshooting section to resolve them.
Now, go forth and conquer the world of Astrodynamics and Orbital Mechanics with poliastro and VSCode!
| Troubleshooting Tip | Solution |
|---|---|
| Package not found or failed to install | Check internet connection, try virtual environment, or install older version |
| Pip installation errors or timeouts | Upgrade pip, use VPN, or install using conda |
| Conflicting package versions or dependencies | Uninstall conflicting packages, use virtual environment, or check package updates |
| VSCode not recognizing the installed package | Restart VSCode, check Python interpreter, or reinstall poliastro |
This article is optimized for the keyword “Trouble installing poliastro on VSCode” and is intended to provide a comprehensive guide to resolving common issues and installing poliastro on VSCode.
Frequently Asked Question
Are you having trouble installing poliastro on VSCode? Don’t worry, we’ve got you covered! Here are some frequently asked questions and answers to help you get started:
Q1: I’m getting a “package not found” error when trying to install poliastro on VSCode. What’s going on?
A1: Ah, don’t panic! This might be because you haven’t activated your Python environment in VSCode. Make sure you’ve selected the correct Python interpreter in your VSCode settings, and then try installing poliastro again using `pip install poliastro`. That should do the trick!
Q2: I’ve installed poliastro, but I’m getting an import error when trying to import it in my Python script. Help!
A2: Hmm, that’s strange! It’s possible that you’ve installed poliastro in a different Python environment than the one you’re using in VSCode. Try checking your Python interpreter again, and make sure it’s the same one where you installed poliastro. You can also try restarting VSCode or reinstalling poliastro to see if that resolves the issue.
Q3: I’m getting a compatibility issue when trying to install poliastro on VSCode. What are the compatible versions?
A3: Good question! Poliastro is compatible with Python 3.7 and above, and it’s recommended to use the latest version of VSCode for the best experience. If you’re using an earlier version of Python or VSCode, you might need to upgrade to a compatible version before installing poliastro.
Q4: I’ve installed poliastro, but I’m not sure how to use it in my Python script. Can you give me an example?
A4: Of course! Here’s a simple example to get you started: `from poliastro.bodies import Earth; from poliastro.twobody import Orbit; earth_orbit = Orbit.from_classical(Earth, 24361e3, 0.1, 28.5, 130, 63, 90)`. This code creates an orbit around Earth using poliastro’s `Orbit` class. You can find more examples and documentation on the poliastro website or GitHub page.
Q5: I’m still having trouble installing or using poliastro on VSCode. Where can I get more help?
A5: Don’t worry, we’ve got a supportive community to help you out! You can check the poliastro GitHub page for documentation, issues, and discussions. You can also join the poliastro Slack channel or shoot an email to the maintainers for personalized help. We’re here to make your space mission a success!