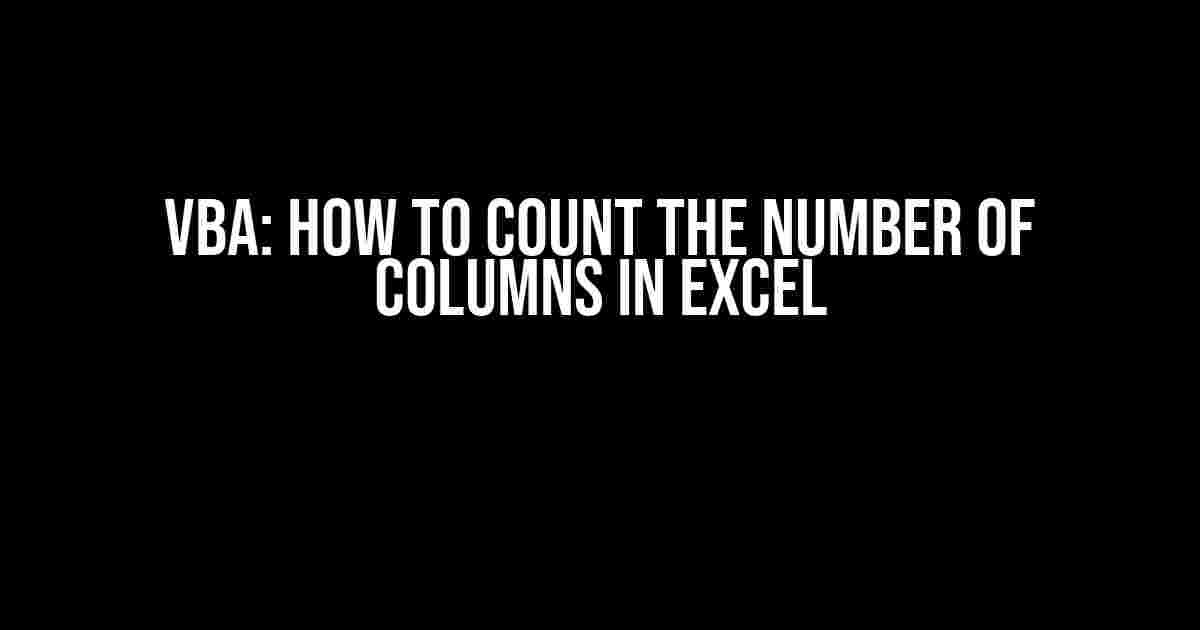Are you tired of manually counting the number of columns in your Excel spreadsheet? Do you find yourself scrolling through rows and columns, trying to keep track of the column headers? Well, say goodbye to those tedious tasks and hello to the world of VBA (Visual Basic for Applications) scripting!
What is VBA?
Before we dive into counting columns, let’s take a quick detour to explore what VBA is. VBA is a programming language built into Microsoft Office applications, including Excel. It allows you to create macros, which are sets of automated instructions that can perform repetitive tasks, like counting columns, with ease. With VBA, you can create custom tools, automate workflows, and even build interactive dashboards.
Why Count Columns in VBA?
So, why would you want to count columns in VBA? Here are a few reasons:
- Efficiency**: Manually counting columns can be time-consuming, especially when dealing with large datasets. VBA scripts can do it in a fraction of a second.
- Accuracy**: Humans are prone to errors, but VBA scripts are infallible. You’ll get the correct count every time.
- Scalability**: As your dataset grows, so does the complexity of manual counting. VBA scripts scale seamlessly to accommodate large datasets.
The VBA Code
Now, let’s get to the good stuff! Here’s the VBA code to count the number of columns in an Excel spreadsheet:
Sub CountColumns()
Dim lastCol As Long
lastCol = Cells.Find(What:="*", SearchOrder:=xlByColumns, SearchDirection:=xlPrevious).Column
MsgBox "There are " & lastCol & " columns in the active sheet."
End Sub
Let’s break down this code:
Dim lastCol As Long: We declare a variablelastColto store the column count.lastCol = Cells.Find(What:="*", SearchOrder:=xlByColumns, SearchDirection:=xlPrevious).Column: We use theCells.Findmethod to search for any cell containing data (What:="*"). We set the search order toxlByColumnsand the search direction toxlPrevious, which means we’re searching for the last column with data. The.Columnproperty returns the column number.MsgBox "There are " & lastCol & " columns in the active sheet.": We display a message box with the column count using theMsgBoxfunction.
How to Use the Code
To use this code, follow these steps:
- Open the Visual Basic Editor by pressing
Alt + F11or by navigating toDeveloper>Visual Basicin the Excel ribbon. - In the Visual Basic Editor, click
Insert>Moduleto insert a new module. - Paste the code into the module.
- Click
Runor pressF5to execute the code.
Alternative Methods
While the above code is efficient, there are alternative methods to count columns in VBA:
Method 1: Using the UsedRange Property
Sub CountColumnsUsedRange()
Dim lastCol As Long
lastCol = ActiveSheet.UsedRange.Columns.Count
MsgBox "There are " & lastCol & " columns in the used range."
End Sub
This method uses the UsedRange property to get the range of cells that contains data. The .Columns.Count property returns the number of columns in that range.
Method 2: Using the Range Object
Sub CountColumnsRange()
Dim lastCol As Long
lastCol = Range("A1").CurrentRegion.Columns.Count
MsgBox "There are " & lastCol & " columns in the current region."
End Sub
This method uses the Range object to specify a starting cell ("A1") and then uses the .CurrentRegion property to get the range of cells that contains data. The .Columns.Count property returns the number of columns in that range.
Troubleshooting
If you encounter any issues with the code, here are some common troubleshooting steps:
- Error: “Run-time error 91″**: This error occurs when the code tries to access an object that doesn’t exist. Make sure the active sheet is the one you want to count columns for.
- Error: “Type mismatch”**: This error occurs when the code tries to assign a value of the wrong data type to a variable. Check the variable declarations and ensure they match the expected data type.
Best Practices
When working with VBA, it’s essential to follow best practices to ensure your code is efficient, readable, and maintainable:
- Use meaningful variable names**: Avoid using generic variable names like
xory. Instead, use descriptive names that indicate the variable’s purpose. - Use comments**: Comments help explain the code’s logic and make it easier to understand. Use them liberally to document your code.
- Test your code**: Before deploying your code, test it thoroughly to ensure it works as expected.
Conclusion
Counting columns in VBA is a straightforward process that can save you time and increase your productivity. With the code provided, you can easily count the number of columns in your Excel spreadsheet. Remember to follow best practices, troubleshoot any issues that arise, and explore alternative methods to achieve your goals.
| Method | Code | Description |
|---|---|---|
| Cells.Find | |
Finds the last column with data using the Cells.Find method. |
| UsedRange | ActiveSheet.UsedRange.Columns.Count |
Uses the UsedRange property to get the range of cells with data and counts the columns. |
| Range | Range("A1").CurrentRegion.Columns.Count |
Specifies a starting cell and uses the CurrentRegion property to get the range of cells with data and counts the columns. |
Now, go ahead and automate your column counting tasks with VBA!
Frequently Asked Question
Get ready to unleash the power of VBA in Excel and count those columns like a pro!
How can I count the number of columns in an Excel worksheet using VBA?
You can use the `Cells.Find` method to count the number of columns in an Excel worksheet. Here's an example code: `Dim lastCol As Long: lastCol = Cells.Find(what:="*", searchorder:=xlByColumns, searchdirection:=xlPrevious).Column`. This will return the last column with data.
What if I want to count the number of columns in a specific range or selection?
No problem! You can modify the code to count the number of columns in a specific range or selection. For example, if you want to count the number of columns in the range A1:E10, you can use: `Dim lastCol As Long: lastCol = Range("A1:E10").Cells.Find(what:="*", searchorder:=xlByColumns, searchdirection:=xlPrevious).Column`. If you want to count the number of columns in the current selection, use: `Dim lastCol As Long: lastCol = Selection.Cells.Find(what:="*", searchorder:=xlByColumns, searchdirection:=xlPrevious).Column`.
Can I use the `UsedRange` property to count the number of columns?
Yes, you can! The `UsedRange` property returns the used range of the worksheet, which includes all cells that contain data. You can use: `Dim lastCol As Long: lastCol = ActiveSheet.UsedRange.Columns.Count`. This will return the total number of columns in the used range.
How can I count the number of columns in multiple worksheets at once?
You can loop through each worksheet and count the number of columns using the methods mentioned earlier. For example: `For Each ws In ThisWorkbook.Worksheets: lastCol = ws.Cells.Find(what:="*", searchorder:=xlByColumns, searchdirection:=xlPrevious).Column: Debug.Print ws.Name & " has " & lastCol & " columns": Next ws`. This will print the number of columns in each worksheet to the Immediate window.
What if I want to count the number of columns in a specific table or list in Excel?
If you have a specific table or list in Excel, you can count the number of columns using the `ListColumns` property. For example, if you have a table named "MyTable" in the active worksheet, you can use: `Dim lastCol As Long: lastCol = ActiveSheet.ListObjects("MyTable").ListColumns.Count`. This will return the total number of columns in the table.